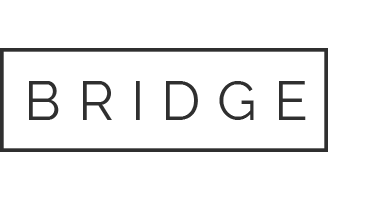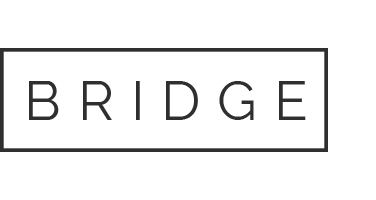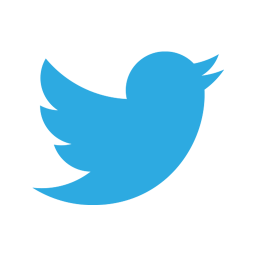27 May Forgot Password in Splunk
One of the most common questions that pop up while logging in is what was my password? It can be a torment to forget passwords and make repeated failed attempts which makes it even worse. But everyone experiences this at some point in some situation or the other. Often, too many wrong attempts lead to blocking of the account temporarily refraining one from using it for security reasons. However, Splunk, fortunately, offers you a technique to reset your password.

The post will walk you through the important steps to reset your password.
NOTE: This steps varies for versions > 6.1 and < 6.1.
For Splunk 6.1 and Versions After:
- Stop Splunk Enterprise

- Look for the passw file for your instance ($SPLUNK_HOME/etc/passwd) and alter the name to passwd.bk
- Generate a new file named user-seed.conf in your “$SPLUNK_HOME/etc/system/local/ “ directory. (If you do not have the permission to do that, just shift the file from creating it at various locations).

- Add the following text in the file:
[user_info]
USERNAME = admin
PASSWORD = < use your passw here >
- Start Splunk Enterprise and make use of your new password to log in to your Splunk instance from Splunk Web.

- Log in using the password you have used in user-seed.conf file.
- Now, you can start SPLUNKING> !!!!

For Versions Before Splunk 6.1:
- Firstly, stop Splunk Enterprise
- Look for the passw file for your Splunk instance ($SPLUNK_HOME/etc/passw) and change the name to passw.bk
- Start Splunk Enterprise. Now log in to your instance from Splunk Web with the default credentials of admin/changeme.
- At this point, it will ask you to specify a new password for your admin account.
- Earlier if you created for any other users and is aware of their login details, copy and affix their credentials into the passwd file from the passw.bk file and restart Splunk.
Now, you have successfully changed your password but try not to forget it once again.😉
If you still have doubts regarding this topic, do not hesitate to post your queries in the Comment Box below and for more such interesting topics, follow us on 👍 Social Networks, Happy Splunking >