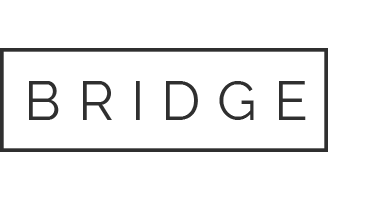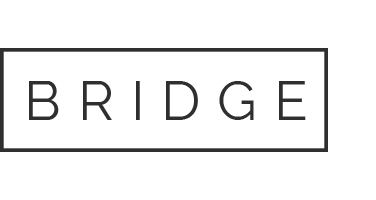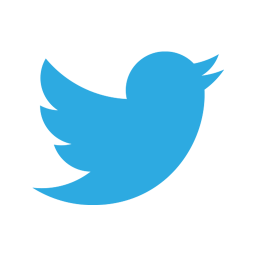21 Jul OTA Updates (Arduino)
OTA updates (Over the Air) involves loading of firmware to ESP module with Wi-Fi connection instead of a serial port. This functionality turned out to be extremely useful in cases that have no physical access or limited access to the module.
Two separate partitions are created, one for the working firmware and another one for the new firmware. A new firmware gets downloaded in the new partition as soon as the OTA request is created, and the pointer is modified to the new firmware address. If there are issues in downloading or flashing, the previous partition’s address gets pointed.
Let’s now focus on OTA through Arduino IDE.
Note: OTA will not be supported by a chipset with 512KB of space.
OTA Can Be Done With
- Arduino IDE
- Web Browser
- HTTP Server
OTA Prerequisites
- Arduino ID and ESP8266 on the same network
- Arduino IDE 1.6.7 or the latest version- https://www.arduino.cc/en/Main/Software
- ESP8266/Arduino platform package 2.0.0 or newer
- Arduino core for ESP8266 Wi-Fi___33 chip
- Follow https://github.com/esp8266/Arduino#installing-with-boards-manager to know more
- It extends support for ESP8266 chip in the Arduino environment
- Python 2.7 – https://www.python.org/. Python 3.5 unsupported
Note: If you are a Windows user, choose “Add python.exe to Path” to install python 2.7
- ESP8266 Wi-Fi module mentioned in A Breakout Board for ESP 8266 ESP – 12E is available in ESP8266 ESP-12 Breakout
Let’s Begin
1. Using a USB cable, connect ESP8266 to your device
2. Upload basic OTA.ino using serial communication

3. Choose your ESP board model under Tools. Also, you have to select your ESP’s COM port

4. Open Arduino IDE. Under Files, choose Examples followed by ArduinoOTA and under that select Basic OTA.

NOTE:- Sketch example should be changed using your SSID and password. (E.g. SSID- XXXXXX, Password-XXXXXXXXX)
5. In the Arduino IDE click the “Upload” option and wait for the “Done uploading” message
6. At 115200 baud rate, click open the Arduino IDE serial monitor. Your ESP IP address would appear in a few seconds if the network credentials you entered are right.

7. Now you can upload the new sketch Over The Air (OTA). Besides, you can remove the ESP8266 from your device and charge it through any power source (for example a power bank) as the ESP8266 is now ready to get OTA firmware updates. If the ESP8266 has a wireless connection to the router, you can seamlessly upload new firmware.

8. On the Arduino IDE, click open Tools tab and choose the Port option to see something like esp8266-xxxxxx on your_esp_ip_address.

9. Copy the below sketch to your Arduino IDE and upload it on the ESP8266. This sketch flashes the ESP12-E NodeMCU kit in-built LED once in every second.
Source code
| #include <ESP8266WiFi.h> | |
| #include <ESP8266mDNS.h> | |
| #include <WiFiUdp.h> | |
| #include <ArduinoOTA.h> | |
| const char* ssid = “XXXXXXX”; | |
| const char* password = “XXXXXX”; | |
| void setup() { | |
| Serial.begin(115200); | |
| Serial.println(“Booting”); | |
| WiFi.mode(WIFI_STA); | |
| WiFi.begin(ssid, password); | |
| while (WiFi.waitForConnectResult() != WL_CONNECTED) { | |
| Serial.println(“Connection Failed! Rebooting…”); | |
| delay(5000); | |
| ESP.restart(); | |
| } | |
| // Port defaults to 8266 | |
| // ArduinoOTA.setPort(8266); | |
| // Hostname defaults to esp8266-[ChipID] | |
| // ArduinoOTA.setHostname(“myesp8266”); | |
| // No authentication by default | |
| // ArduinoOTA.setPassword(“admin”); | |
| // Password can be generated using md5 value as well | |
| // MD5(admin) = 21232f297a57a5a743894a0e4a801fc3 | |
| // ArduinoOTA.setPasswordHash(“21232f297a57a5a743894a0e4a801fc3”); | |
| ArduinoOTA.onStart([]() { | |
| String type; | |
| if (ArduinoOTA.getCommand() == U_FLASH) | |
| type = “sketch”; | |
| else // U_SPIFFS | |
| type = “filesystem”; | |
| // NOTE: If you want to update the SPIFFS, this is the place to unmount SPIFFS using SPIFFS.end() | |
| Serial.println(“Start updating ” + type); | |
| }); | |
| ArduinoOTA.onEnd([]() { | |
| Serial.println(“\nEnd”); | |
| }); | |
| ArduinoOTA.onProgress([](unsigned int progress, unsigned int total) { | |
| Serial.printf(“Progress: %u%%\r”, (progress / (total / 100))); | |
| }); | |
| ArduinoOTA.onError([](ota_error_t error) { | |
| Serial.printf(“Error[%u]: “, error); | |
| if (error == OTA_AUTH_ERROR) Serial.println(“Auth Failed”); | |
| else if (error == OTA_BEGIN_ERROR) Serial.println(“Begin Failed”); | |
| else if (error == OTA_CONNECT_ERROR) Serial.println(“Connect Failed”); | |
| else if (error == OTA_RECEIVE_ERROR) Serial.println(“Receive Failed”); | |
| else if (error == OTA_END_ERROR) Serial.println(“End Failed”); | |
| }); | |
| ArduinoOTA.begin(); | |
| Serial.println(“Ready”); | |
| Serial.print(“IP address: “); | |
| Serial.println(WiFi.localIP()); | |
| } | |
| void loop() { | |
| ArduinoOTA.handle(); | |
| } |
view rawota_updates.ino hosted with ❤ by GitHub
10. On the Arduino IDE, click the “Upload” option and wait till the “Done uploading” message pops up
11. The built-in LED should blink every second in your ESP
Code Explanation
1. Add all OTA-dependent files
- #include<ESP8266WiFi.h>
- #include<esp8266mdns.h>
- #include<WiFiUdp.h>
- #include<ArduinoOTA.h>
2. Generate network credentials
- const char* ssid = “XXXXXXX”;
- const char* password = “XXXXXX”;
3. Setup Wi-Fi connection
- void setup() {
- Serial.begin(115200);
- Serial.println(“Booting”);
- WiFi.mode(WIFI_STA);
- WiFi.begin(ssid, password);
- while (WiFi.waitForConnectResult() != WL_CONNECTED) {
- Serial.println(“Connection Failed! Rebooting…”);
- delay(5000);
- ESP.restart();
- }
4. ArduinoOTA.onStart function checks the file type, downloads the sketch, alters the pointer, and resets.
- ArduinoOTA.onStart([]() {
- String type;
- if (ArduinoOTA.getCommand() == U_FLASH)
- type = “sketch”;
- else // U_SPIFFS
- type = “filesystem”;
- // NOTE: If you want to update the SPIFFS, then this is the place to unmount SPIFFS using SPIFFS.end()
- Serial.println(“Start updating ” + type);
- });
- ArduinoOTA.onEnd([]() {
- Serial.println(“\nEnd”);
- });
5. OTA.onError function highlights the types of errors that occur while the code flashes
- ArduinoOTA.onError([](ota_error_t error) {
- Serial.printf(“Error[%u]: “, error);
- if (error == OTA_AUTH_ERROR) Serial.println(“Auth Failed”);
- else if (error == OTA_BEGIN_ERROR) Serial.println(“Begin Failed”);
- else if (error == OTA_CONNECT_ERROR) Serial.println(“Connect Failed”);
- else if (error == OTA_RECEIVE_ERROR) Serial.println(“Receive Failed”);
- else if (error == OTA_END_ERROR) Serial.println(“End Failed”);
- });
6. OTA begin function executes OTA functionality
- ArduinoOTA.begin();
7. OTA Handle handles the functions received from esp_ota_begin in the loop function. This keeps checking for the OTA request.
- ArduinoOTA.handle();
In this blog, we learned about OTA Updates. If you still face issues related to OTA Updates, feel free to post your questions in the Comment Box below and don’t forget to follow us on 👍 Social Networks😉